
Go to the Target tab and choose the Scope sub-tab from there. It will ensure that any potentially malicious traffic or payload(s) will not get any web application which you are not authorized to test.
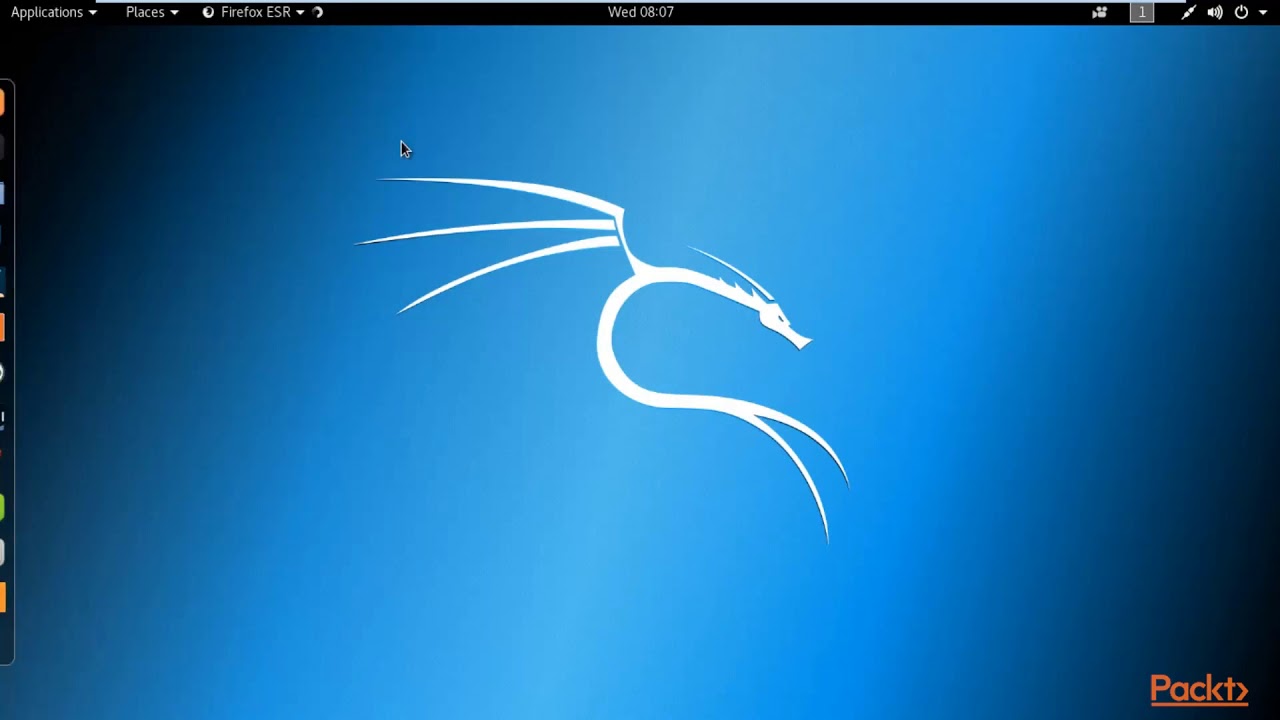
By placing a web application in the scope, Burp will only target that specific web application, and whenever you perform any operation against the scope, it will only target the web application(s) that have been set in the scope. Before starting any testing, it is recommended and a good practice to set the scope first. Now comes to the part of how Burp Suite will analyze the target application by examining its GETs and POST requests. Meanwhile, the Interceptor is used to act as the Man in the Middle can be operated from Proxy > Intercept. I leave them to the default as they are good to go on that. For configuring it, you need to navigate to the Proxy tab, in its sub-tab go to Options and under it go to the 2nd and 3rd section named Intercept Client Request and Intercept Server Request, set their rules accordingly. You will need to set and configure it to capture, pass, reject and manipulate the request going to or coming from the web server of the target site. Now comes the proxy intercept feature configuring part of this Burp Suite tutorial. To configure the proxy settings in Firefox, you need to navigate to Options > General > Networks > Settings and enter the same proxy details which you had entered in Burp Suite.Īlternatively, for Firefox, there is even an extension named FoxyProxy where you once set the proxy and then switch between the proxy or no proxy settings with a single click. Now we come to the Firefox configuration part, Firefox doesn’t share its proxy with any other application and uses its configuration to use the Proxy. In Chrome, you need to navigate to Settings > Advanced Settings > System > Open Proxy Setting there and enter the same proxy details which you had entered in Burp Suite.Īlternatively, for Chrome, there is even an extension named Proxy SwitchSharp where you once set the proxy and then switch between the proxy or no proxy settings with a single click. As the Internet Explorer and Chrome share the same proxy settings, so when you change the setting from either of them, it will reflect in both of them. Once the proxy configuration is done in Burp Suite, then navigate to your browser and set the proxy configuration there so that the browsers will send the traffic copy to Burp Suite. From section 1, select the Proxy tab then go to the Options tab in the sub row, you will see the Proxy Listener labeled part, enter the proxy details of your local machine to capture its traffic. In this Burp Suite tutorial, I will show multiple ways to configure the Burp Proxy in the browser. While using the Burp Suite as a proxy, we will need to configure the proxy to make it active and working or else, it will not log and show the URLs and data that is sent or received from the web server. It will ensure that all the traffic that passes to the target web application will go through a SOCKS proxy instead of your public IP.įor configuring it, you will need to navigate to the User Options tab located in section 1 as defined before, then choose its sub-tab named Connection, then scroll down to the third section labeled as SOCKS Proxy and enter the details of your SOCKS Proxy there. Sometimes it is necessary, depending on the scope of your engagement, that you may need to tunnel your Burp Suite proxy traffic through an outbound SOCKS Proxy.
#Burp suite community how to
Advisory – The section where the Issues are explained in detail how they affect, where they are affecting, their severity, and how to remediate them.Issues – The section to view the vulnerability and other application functionality issues regarding the website by selecting the specific website from the Sitemap view.

Request/Response Details – The HTTP requests and responses can be read in detail as a result of this selecting the specific request from the Request Queue.Requests Queue – Shows the requests being made to the URLs present in the Sitemap View.Sitemap View – Displays the sitemap which gets updated by visiting the websites manually or through spidering the websites using the Burp Proxy.Tool & Options Tabs – Select between the options and tools to perform different types of operations according to the situation.The main interface of Burp Suite which you will get right after starting the application is divided into six sections and multiple panels to work with: The features and their usage In this Burp Suite tutorial I will be covering are the following:
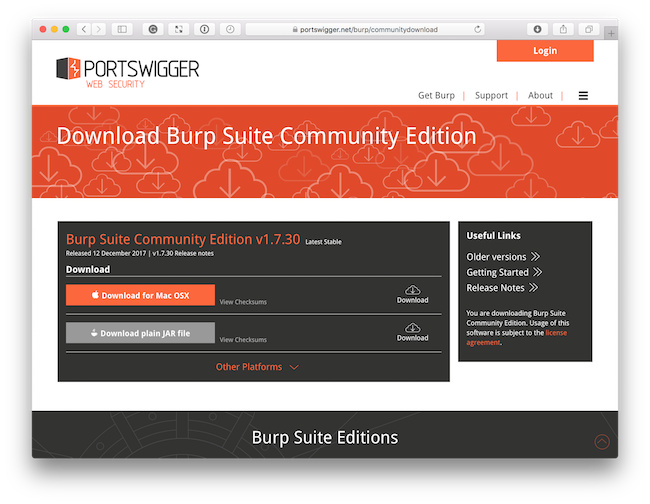
The community edition also comes pre-installed with Kali Linux. More details regarding the differences between the versions can be found here. How to hack Web Login Passwords with Burp Suite


 0 kommentar(er)
0 kommentar(er)
